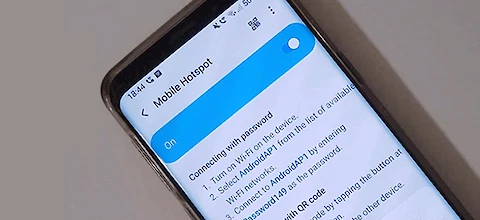
How to Use Your Smartphone as a Wi-Fi Hot Spot
While free Wi-Fi is available virtually everywhere these days — airports, coffee shops, hotels and shopping malls— you might not be aware that you're putting your information at greater risk when you use these public hot spots.
Whether you're on your laptop, smartphone or tablet, fraudsters can more easily access your data when you're in a shared Wi-Fi hot spot than they can when you're on a private network at home. Hackers can also use an unsecured Wi-Fi connection to distribute malicious software, better known as malware, and computer viruses.
You might think you're joining a legitimate network, like one called “Chicago Airport Wi-Fi” or “Hilton Free Wireless,” when instead it's a fake set up by someone nearby trying to access your private info. Even if you join a legitimate Wi-Fi hot spot provided by, say, a restaurant for its patrons, the terms and conditions — if you read them! — might say the company is allowed to collect and sell data about your browsing habits.
Another misconception is that a public Wi-Fi hot spot is safe if an establishment gives out a password. In truth, if that password is freely given to anyone, it's not much safer than having no password at all.
In other words, using free public Wi-Fi is not recommended. If you're going to anyway, there are ways to protect your personal data while doing so. But there's another option to consider if you need to go online while you're out and about: using your smartphone's cellular connection by creating a personal hot spot.
What is a personal hot spot?
While you might not know it, you can turn your smartphone into a Wi-Fi hot spot. Whether you have an iPhone or an Android, many plans will allow you to access the internet on another device, such as a laptop, with your own personal hot spot.
What you're doing is using your phone's cellular data to connect to the internet. Which means you'll need a healthy data plan to avoid a nasty surprise on your monthly bill. When in doubt, ask your mobile phone carrier how many gigabytes of data you're allowed to use each month.
To be clear, a personal hot spot is ideal only when you want to use another device to access the internet. If you're simply using your smartphone to go online, you don't need a personal hot spot. You simply use your data. But for a device like a laptop or tablet, a personal hot spot is a safer way to get online than using public Wi-Fi.
Also, if you're out with a few friends or family members who do not have a data plan and want to get on the internet to check something on their phones or other devices, you can create a personal hot spot and then share the password with everyone. Creating a personal hot spot can be useful even at home if your internet conks out or if you have so many devices competing on your regular Wi-Fi that everything slows down.
Note: USB hot spots require you to tether your phone to a laptop with its charging cable. But since wireless is way more convenient, that's what we'll focus on.
How to create a personal hot spot on an iPhone
1. Go to Settings | Cellular | Personal Hotspot.
2. Tap the slider next to Allow Others to Join. If it's green, you're all set.
If you do not see the option for a personal hot spot, contact your carrier to make sure that you can enable a personal hot spot with your plan.
3. Your Wi-Fi Password will be shown right underneath the Allow Others to Join option. If you want to change it, tap the password and create a new one.
4. Now, on another device, such as a laptop, go to the Wi-Fi section and search for nearby networks. You will see the name of your phone to join, which by default is your name — like “Marc's iPhone.” But you can change that (see Step 6).
5. Once that other device is connected to your phone as a personal hot spot, you will need to type in the password, just once, to get online.
That's it! Remember to turn off the personal hot spot when you're done.
If you share the password with a few friends, it's probably a good idea to change it later on. That way, in the future, their devices won't accidentally join your Wi-Fi when they're near you and use up your data.
6. By default, when you turn on your hot spot, its name will be the name of your iPhone. The problem is that anyone around you searching for a wireless network will see “Marc's iPhone.” So for privacy's sake, it's best to change the name to something else. To do so:
• Go to Settings.
• Scroll to and tap General.
• At the top of the General page, tap About.
• Select Name at the top.
• Type in a new name for your iPhone and tap Done.
iPhone also lets you set up Family Sharing so that your family can join your personal hot spot automatically — without needing to enter the password.
On your iPhone, go to Settings | Personal Hotspot | Family Sharing. Tap to enable it. Now tap the name of each of your family members. You can set whether they need to ask for approval to join your hot spot or allow them to do so automatically.
How to create a personal hot spot on an Android
If your phone is a Samsung, Motorola, LG, Google or any other Android, you can also easily create a personal hot spot. The setup may vary, since phone makers sometimes tweak the way Android looks and operates on their device, but this walk-through should work. If not, do a web search with the name of your phone and how to set up a personal hot spot.
1. Open the Settings app.
2. Tap the Network & Internet or Connections option.
3. Select Mobile Hotspot and Tethering.
4. Tap on Wi-Fi Hotspot or Mobile Hotspot to enable the personal hot spot.
If you're not prompted to name the personal hot spot and create a password, tap the Wi-Fi Hotspot or Mobile Hotspot once again.
5. Now you can tap NetworkName or the name of your phone and give a unique name to your personal network.
6. Under the network name you'll see Password, which you'll need to type in on other devices or share with friends. You can tap to change it.
Now, on another device, such as a laptop, go to the Wi-Fi section and search for nearby networks. You will see the name you gave your phone. Tap to join it and type in the password, which is required only the first time.
7. You may see other options on this page, such as Auto Hotspot, which lets you share the phone's internet connection automatically with other devices you've approved in the past.
Again, expect some variances between Android devices. For example, to enable the personal hot spot on a Samsung Galaxy phone, you will select Settings | Connections | Mobile Hotspot | Tethering.